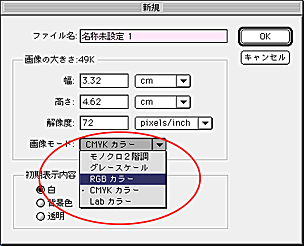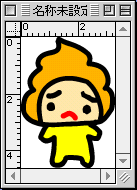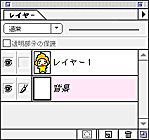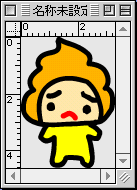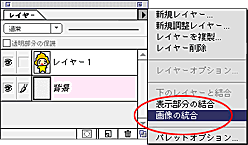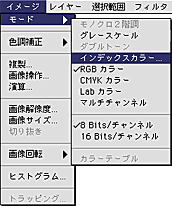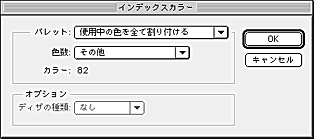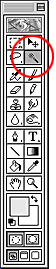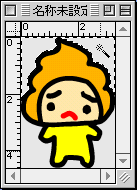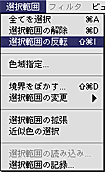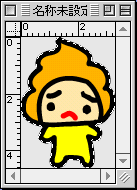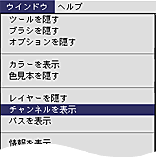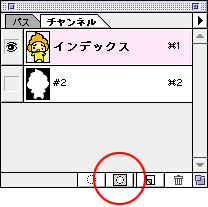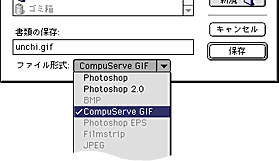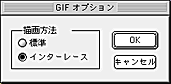おお〜!補習授業もカキョウ(漢字わからん)に入ってきたでんな〜!!
この調子で最後まで行きましょう。そうそう、Photoshopだけを知りたい人は
このページだけを見たら分かると思います。別にIllustratorでムリにやらんでも
Photoshopだけでも十分出来るっちゅーことやね。
![]() では次に
では次に![]() Adobe
Photoshop 4.0Jを使って仕上げるぞよ!!
Adobe
Photoshop 4.0Jを使って仕上げるぞよ!!
●仕上げはやはりGIFファイルにするからPhotoshopやね。ここでは透過GIFのファイルにして行きます。●
|
新規をつくる |
|
|
背景に色いれる |
|
||||||||||
|
256色モードに落とす |
|
||||||||||
|
透過マスクをかける |
|
||||||||||||||||||||||
|
GIF形式で保存 |
|
●● ホームへもどる ●●